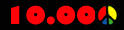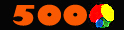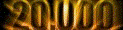L'intenzione di questa guida è di suggerire alcuni sw per aumentare le prestazioni del nostro computer, in particolar modo del browser e della navigazione su nternet.
La guida si comporrà di più sezioni, relative a più sw. Non sarà necessario installarli tutti Ognuno di essi potrà essere usato indipendentemente dando i propri benefici. Io prevederò la loro integrazione.
Verrà articolata nei seguenti capitoli:
-
RAMDISK (questa pagina)
-
SANDBOXIE-
QUPZILLACAPITOLO 1: RAMDISKDI COSA PARLIAMORamdisk è un sw che permette di creare un disco virtuale (d'ora in avanti denominato ramdrive).
Cos'è un
ramdrive vi chiederete? E' un disco che fisicamente non esiste, ma viene creato all'interno della ram ed utilizzato come se si potessero installare e depositare files e programmi.
La ram, per sua natura, è decisamente più veloce di qualsiasi disco fisico. Quindi qualsiasi cosa vi viene scritta/letta, verrà fatto con velocità estremamente più elevate.
Di contro la ram mantiene le informazioni solo se direttamente alimentata, quindi qualsiasi cosa andrete a depositare nel vostro ramdrive, verrà cancellata allo spegnimento del computer.
Quest'ultimo punto ha anche un punto a favore nel caso in cui non si voglia lasciare traccia della cache del prorprio browser. Nessun dato può, ne potra mai essere recuperato da una ram disalimentata.
E' ovvio che un ramdisk lascia spazio libero nel disco fisico fisico, ma occupa porzioni di ram, che in proporzione costa molto più.
Si suggerisce un uso del ramdrive, con i sistemi attuali (es: Windows 7) con non meno di 4GB di ram.
Un valore inferiore, potrebbe inficiare gli altri sw, soprattutto se ne usate molti contemporaneamente e che siano esigenti in termini di prestazioni, es.: videogiochi, videomontaggio...
IL SOFTWAREEsistono differenti programmi e fanno la stessa cosa (più o meno bene).
Le versioni opensource di cui sono a conoscenza sono:
-
Gavotte che però è stato abbandonato dal 2007
-
ImDisk cui l'ultima versione ad oggi e del giugno 2013, non ha limiti imposti ed è molto semplice da configurare, ha un unico grosso difetto per cui non l'ho preferito: ogni volta che si riavvia il computer si perde la configurazione ed il disco virtuale. Bisognerebbe riconfiguralo ad ogni riavvio. Se volete usarlo come programma ramdisk predefinito, potete provare usare questa guida che ho trovato velocemente in reteper impostarlo a dovere. Personalmente è una cosa che ho deciso di non seguire:
http://forums.guru3d.com/showthread.php?t=356046Altre versioni molto conosciute sono:
-
SoftPerfect ramdisk-
Dataram ramdisk.
In particolare di quest'ultimo programma, ne esite una versione distribuita direttamente da
AMD in persona, che la sponsorizza e vende direttamente.
Essendo un seguace AMD, è sata la mia scelta definitiva, vediamo come installarlo e configurarlo.
INSTALLAZIONEOvviamente occorre scaricarlo prima di installarlo, facciamolo dal sito ufficiale:
http://www.amd.com/ramdiskEsistono alcune versioni a pagamento che permettono di aumentare il limite di quantità della memoria da dedidare al ramdrive. Per esperienza personale, la versione base (4GB) va assolutamente ben oltre le esigenze standard. Scaricate quella.
Lanciate l'installer:
Allegato:
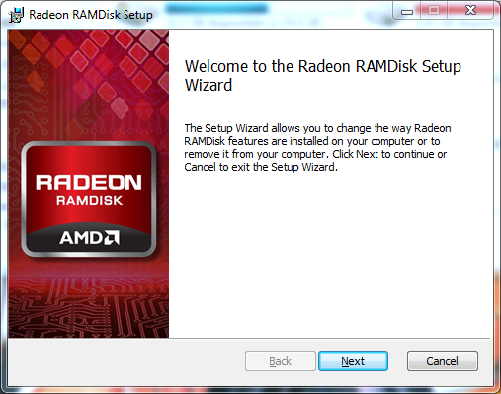 Immagine1.png [ 155.69 KiB | Osservato 23651 volte ]
Immagine1.png [ 155.69 KiB | Osservato 23651 volte ]
Leggetevi i termini di utitlizzo e se li accettate, proseguite premendo "install"...
Allegato:
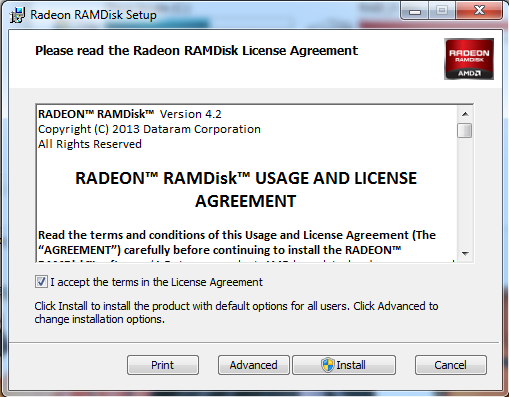 Immagine2.png [ 55.94 KiB | Osservato 23651 volte ]
Immagine2.png [ 55.94 KiB | Osservato 23651 volte ]
...ed ultimate l'installazione
Allegato:
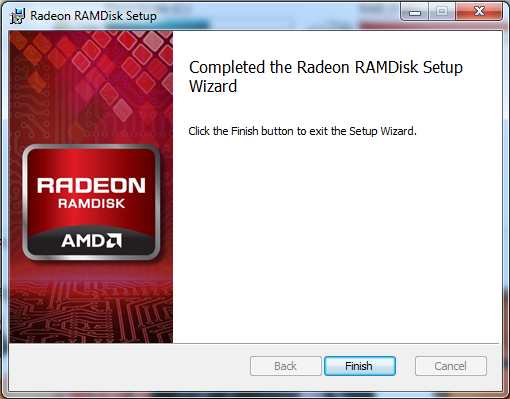 Immagine3.png [ 155.04 KiB | Osservato 23651 volte ]
Immagine3.png [ 155.04 KiB | Osservato 23651 volte ]
CONFIGURAZIONEAndiamo a lanciare il programma di configurazione: "Radeon RAMDISK configuration utility" dal menù che si è venuto a creare a seguito dell'installazione.
Allegato:
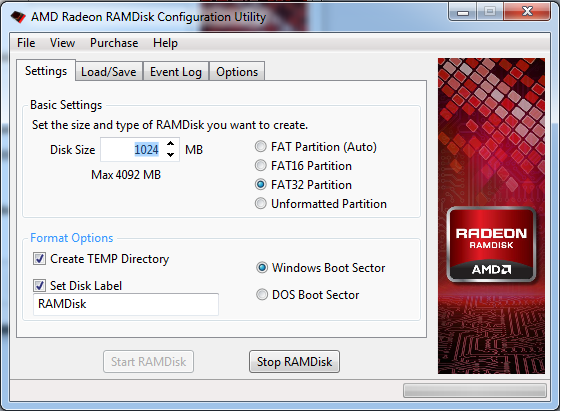 Immagine4.png [ 127.94 KiB | Osservato 23651 volte ]
Immagine4.png [ 127.94 KiB | Osservato 23651 volte ]
Come potete notare, ho previsto un disco virtuale da non più di un gigabyte considerat però che possiedo 8GB di ram fisica (Win7 64bit). Tenete sempre presente il target di utilizzo, nel nostro caso è la navigazione web. Nulla vieta di sfruttarlo per altri utilizzi, nulla vieta di ampliarlo o di diminuire le sue dimensioni in base alle proprie esigenze ed in base al proprio hardware.
Ho selezionato "Fat32", ho creato una cartella TEMP al suo interno (vedremo poi il perché), gli ho dato un nome (label non obbligatoria) "RAMDisk" ed infine gli ho detto di partire all'avvio di Windows e non all'avvio del pc. Non ho idea di cosa succeda selezionando "DOS boot selection", probabilmente è utile in caso di installazione di più versioni distinte di Windows (Vista, Win7, Win 8...).
Cambiando label, selezionando "Options", ho deciso di fargli cancellare tutti i dati allo spegnimento del computer:
Allegato:
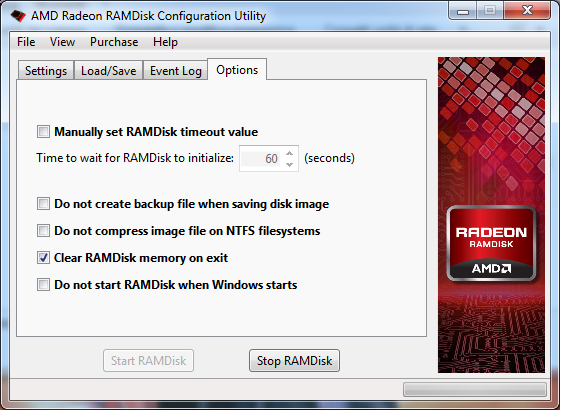 Immagine4-5.png [ 134.22 KiB | Osservato 23651 volte ]
Immagine4-5.png [ 134.22 KiB | Osservato 23651 volte ]
A dire la verità è possibile anche creare delle immagini di backup (label "Load/Save) e definire un percorso sul disco reale dove fare il backup del ramdisk allo spegnimento del pc per recuperarlo al suo riavvio, ma è un'opzione che personalmente non ho trovato utile e che quindi non vi mostro.
A me piace pulire tutto all'uscita, per non lasciare tracce in giro, e per perdere tempo durante lo spegnimento. Infine chi possiede dischi ssd, perderebbe il vantaggio di fare cache su ram invece che su disco fisico.
Ci dovremmo ritrovare un disco in più nel nostro "risorse del computer", nel mio caso il disco G:
Allegato:
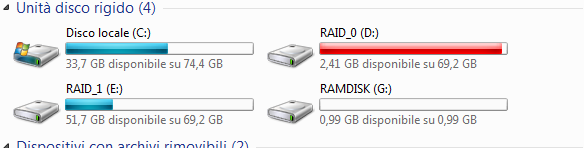 Immagine5.png [ 16.63 KiB | Osservato 23651 volte ]
Immagine5.png [ 16.63 KiB | Osservato 23651 volte ]
Personalmente non mi piace avere un disco virtuale con un nome a caso. Lo voglio identificare come disco Z: Per fare questo bisogna andare nel pannello di controllo e selezionare "Strumenti di amministrazione", di qui "Gestione Computer" (tasto dx "esegui come amministratore")
Allegato:
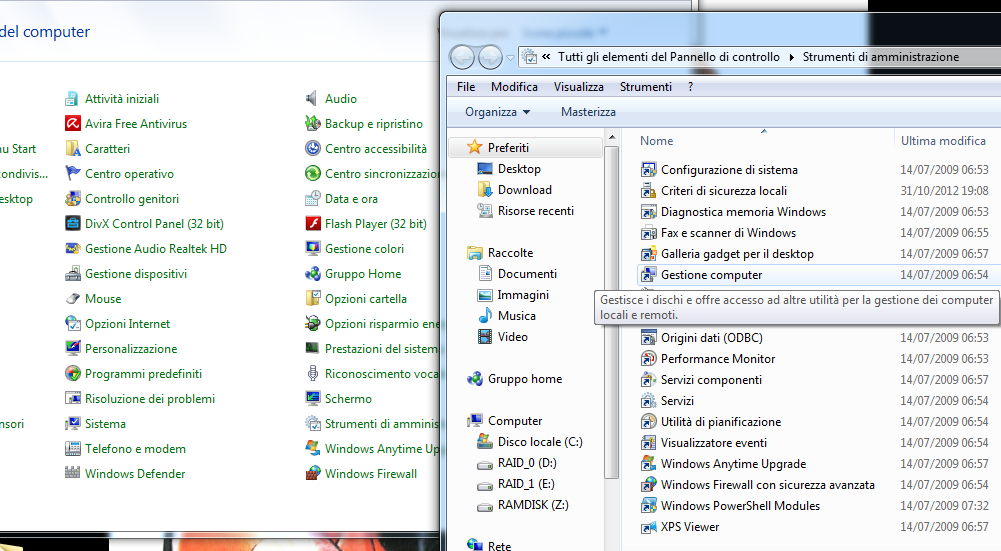 Immagine6.png [ 121.39 KiB | Osservato 23651 volte ]
Immagine6.png [ 121.39 KiB | Osservato 23651 volte ]
A questo punto dentro "Archiviazione / Gestione disco", scegliamo il nuovo disco che è stato creato e col tasto dx del mouse, andiamo a selezionare per lui una nuova lettera
Allegato:
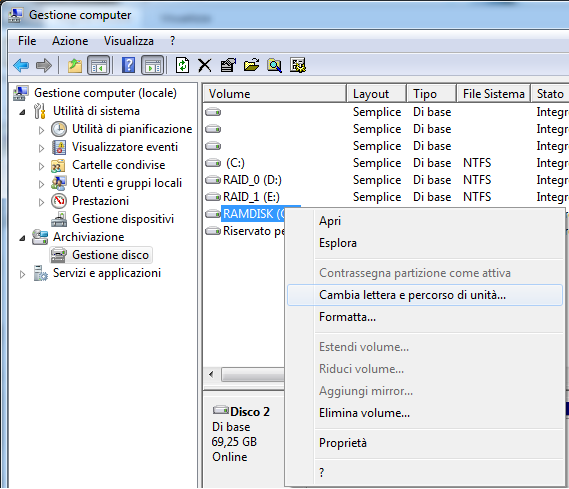 Immagine7.png [ 48.96 KiB | Osservato 23651 volte ]
Immagine7.png [ 48.96 KiB | Osservato 23651 volte ]
Tra tante disponibili, io ho preferito la Z:
Allegato:
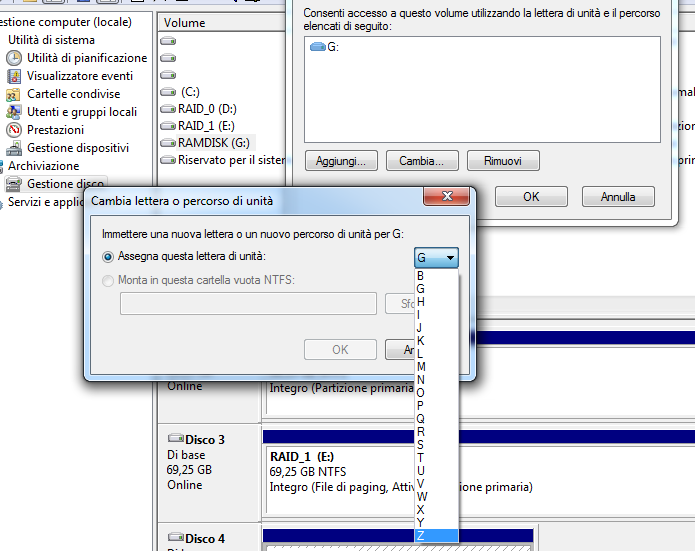 Immagine8.png [ 58.6 KiB | Osservato 23651 volte ]
Immagine8.png [ 58.6 KiB | Osservato 23651 volte ]
Come potete vedere il nuovo disco verrà rilevato correttamente
Allegato:
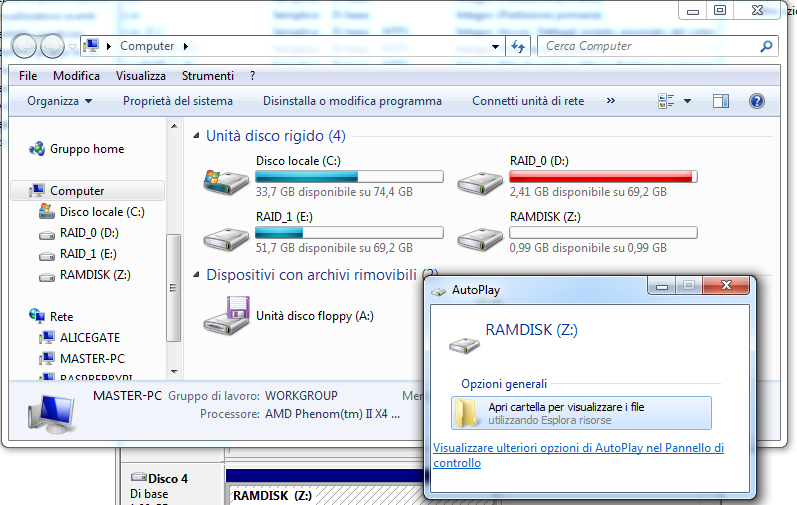 Immagine9.png [ 114 KiB | Osservato 23651 volte ]
Immagine9.png [ 114 KiB | Osservato 23651 volte ]
SFRUTTIAMOLO!Perfetto, cosa farne ora di questo nuovo disco? Innanzitutto spostiamoci i file temporanei che Windows si crea. Perché? Per evitare la frammentazione dei dati nel proprio hard disk, tanto per dirne una. Oppure per prolungare la vita del disco a stato solido (ssd) che è suscettibile alle ripetute scritture.
Come? Innanzitutto selezioniamo dal pannello di controllo l'icona "Sistema"...
Allegato:
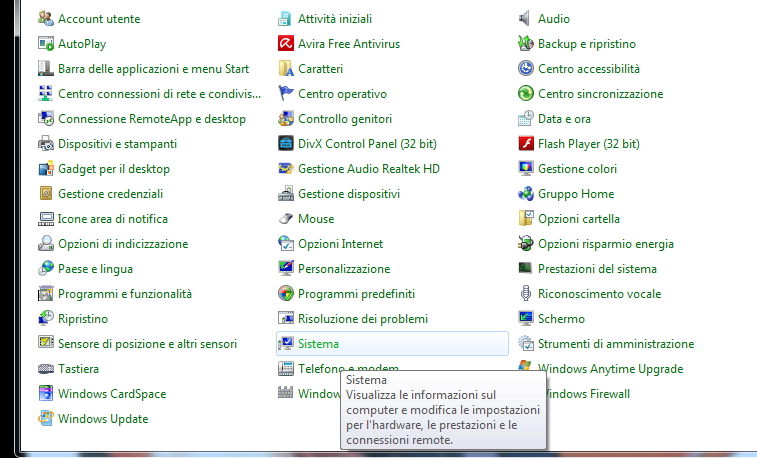 Immagine10.png [ 59.44 KiB | Osservato 23651 volte ]
Immagine10.png [ 59.44 KiB | Osservato 23651 volte ]
... e poi "Impostazioni di sistema avanzate"
Allegato:
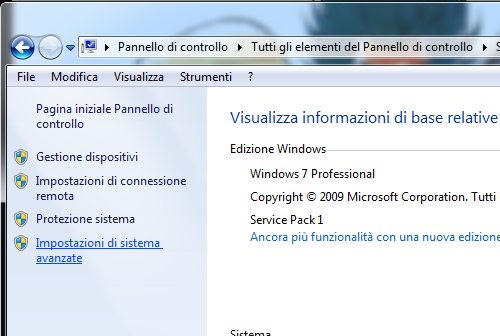 Immagine11.png [ 69.35 KiB | Osservato 23651 volte ]
Immagine11.png [ 69.35 KiB | Osservato 23651 volte ]
Impostiamo tutte le variabili di sistema come in figura, selezionando la cartella Z:/TEMP (ecco il motivo per cui era stata creata in fig.4)
Allegato:
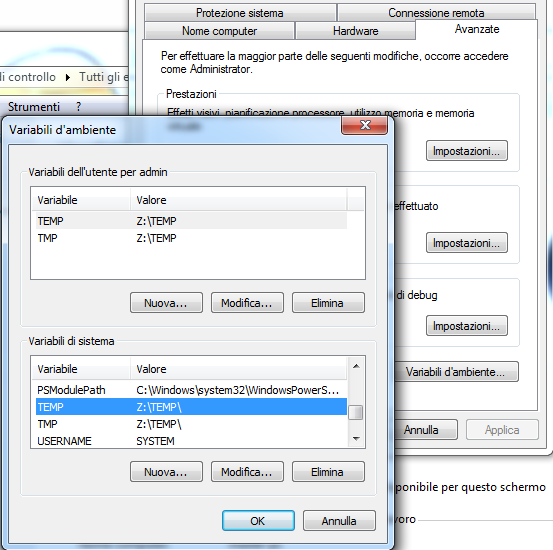 Immagine12.png [ 60.6 KiB | Osservato 23651 volte ]
Immagine12.png [ 60.6 KiB | Osservato 23651 volte ]
Il difetto di questa configurazione è che ogni programma fa un po' come gli pare. Le variabili d'ambiente temporanee in WIndows7 sono settate all'interno della cartella "C:\Users\UTENTE\AppData\Local\Temp", mentre quelle che abbiamo appena impostato sono spesso relative ai vecchi sw. Quindi questa'ultima parte, se volete, potete pure saltarla. Personalmente l'ho lasciata impostata come in esempio.
Ora andiamo al succo di questa guida.
Come spiegato nelle prime righe, il nostro intento vero e proprio è di navigare più speditamente, oltre che in sicurezza. Lo scopo sarà dunque quello di lasciare la cache all'interno del nostro ramdisk appena creato. In questo modo il browser leggerà tutte le informazioni salvate non dal disco rigido, bensì dal disco virtuale creato nella ram, che è notoriamente molto più veloce nel leggere e scrivere i dati.
Ne beneficeranno anche i dischi ssd, che non dovranno scrivere i dati scaricati da internet per salvarli come cahe del browser. Quando si chiude il sistema poi, tutta la cche viene cancellata, compresi eventuali malware che vi risiedono.
Infine, per chi ha il pallino della privacy, come già detto, i dati dalla ram non possono essere mai recuperati in nessun modo. Con una configurazione base, rimarrà traccia solo del'indirizzo del sito internet visualizzato e dei suoi cookie, ma come vedrete nelle prossime guide, anche questi dati potranno essere spostati nel ramdisk.
Bando alle ciancie: avviate firefox (il mio browser predefinito) e scrivete nella barra degli indirizzi: about:config
Confermate che volete procedere e che "starete attenti a ciò che farete" e digitate nel folder di ricerca la stringa: browser.cache.disk.parent_directory
Vi mostrerà una ed una sola stringa, rispetto alla miriade iniziale. Col tasto destro scegliete "modifica" e scrivete come nell'esempio: Z:\TEMP\
Allegato:
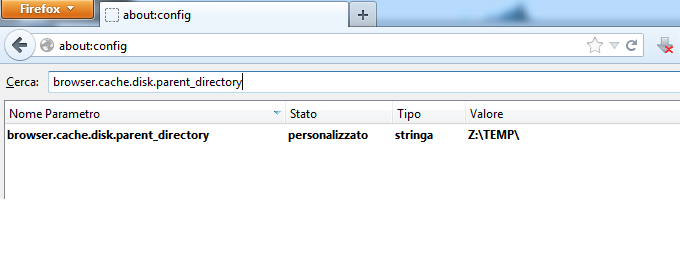 Immagine13.png [ 19.08 KiB | Osservato 23651 volte ]
Immagine13.png [ 19.08 KiB | Osservato 23651 volte ]
N.B.
Nel caso in cui rimuoviate per qualsiasi motivo il disco virtuale, firefox manterrà questa posizione per la cache. Ovviamente non sarà contento della situazione, perché cercherà un disco che non esiste più.
Sarà sufficiente a quel punto ricercare la stringa come sopra: browser.cache.disk.parent_directory
e scegliere l'opzione "Ripristina" col tasto desto del mouse.
N.B.2
Si può evitare di scrivere la cache in ram o nel disco rigido, con una semplice opzione all'interno di Firefox. Selezionando la dimensione della cache a valore "zero".
Perché questo sw allora? Vedremo nella guida successiva come "tutto" possa essere spostato all'interno del ramdisk, non solo la cache.
N.B.3
Ho utilizzato firefox come browser d'esempio, ma ovviamente anche tutti gli altri sono configurabili per mantenere la cache in ramdisk, basta solo cambiare il modo per spostarcela.
A presto dunque!